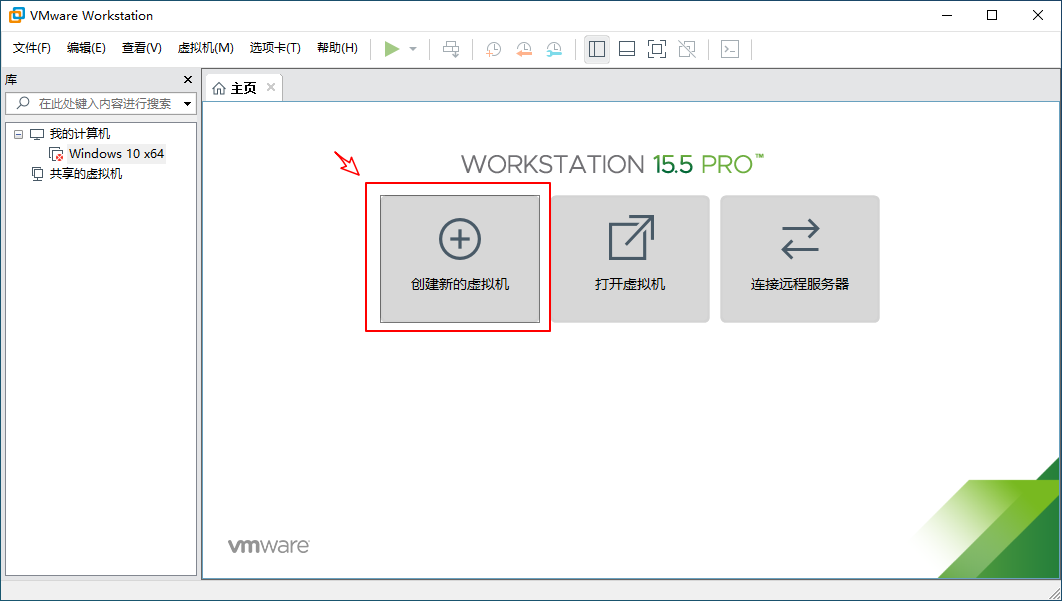解读俄罗斯地下论坛当下最流行的四大匿名工具

前情提要 网络犯罪分子不断发展新的匿名技术,就像病毒会不断变异,使得先前的疫苗失效一样,网络罪犯试图通过采用新的匿名技术混淆恶意行为并隐匿真实的身份,从而便于实施攻击行动。 这一点在俄罗斯的地下论坛中尤其常见,许多攻击者倾向于花费数百美元制作或购买专门设计的黑客工具,试图利用这些专业定制的黑客工具绕过金融机构、零售商和其他机构部署的最新的反欺诈机制。随着越来越多的企业和组织开始实施新的跟踪和指纹识别方法,网络罪犯们也在不断地升级技术,企图打破防御者的防护策略。 本文通过分析俄罗斯地下论坛中最新流行的黑客工具软件包的情况,希望能够为读者提供一个视角,可以更好地了解的匿名技术在助长网络犯罪方面的影响。 Linken Sphere Linken Sphere(林肯法球)是俄罗斯网络罪犯们的一个新武器,它是一个功能强大的浏览器插件,专门用于窃取网络用户在线身份的黑客工具。该工具最早出现在2017年7月,拥有流量隧道和处理器映射功能,可以帮助攻击者获得对目标网络的未经授权的访问权限。此外还具有“离线记录模式”功能,能够简化会话之间导入和导出cookie的过程。 使用Linken Sphere工具开启浏览器会话时,用户可以加载自己的user agent信息,也可以选择从几十个预先配置的代理中选择用于欺骗活动的user agent,适用于多种操作系统,如Windows,Mac,Linux,Android和iOS。用户还可以手动设置GPS以掩饰真实的位置坐标。设置好浏览会话的配置后,用户被引导到一个浏览器指纹服务,以验证他们的匿名性。此外,攻击者可以在单独的浏览器选项卡中为单个会话生成唯一的指纹,从而制造出活动是由多人执行的假象。 Linken Sphere在好几个俄罗斯地下论坛中可以找到,每月的租金约为100美元。Linken Sphere的宣传有异与常规的地下论坛产品,开发者团队制作了一个高质量的宣传视频,并上传到YouTube上,目前浏览量已过千。 Whatleaks Whatleaks是另一个最近推出的\越来越关注俄罗斯网络罪犯关注的黑客工具,它提供匿名和欺骗服务,该工具从2017年6月开始在俄罗斯地下论坛上积极宣传, 但其实该工具自2015年8月以来就一直在深/暗网(Deep & Dark Web)中传播了 ,它适用于验证与机器相关联的IP地址的场景,能够提供